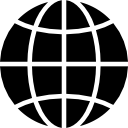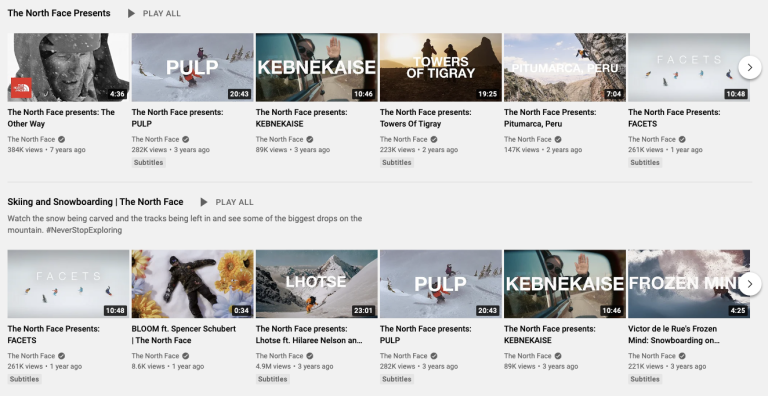Last Updated on November 27, 2020


When you’re shopping online, one of the most difficult things to judge is whether you can trust a certain site.
That’s why we fall back on shopping with household names and relying on reviews. Both can give us some benchmark at what it is to do business with a certain store.
In Google Ads you can leverage those store reviews as seller ratings.
They don’t take much time to set up and can help you to stand out from your competitors, or provide that extra nudge that a potential customer might need before she buys.
In this article, we’ll take a closer look at what they are and how to set them up for your store!
Table of Contents
What Are Google Seller Ratings?
Seller ratings are a Google Ads ad extension you can use to showcase store reviews.
Google seller ratings are an automated ad extension, meaning that once you get reviews to your store, there is no additional configuration needed to have them show up.
Here is what a Seller Ratings looks like on Google Ads:
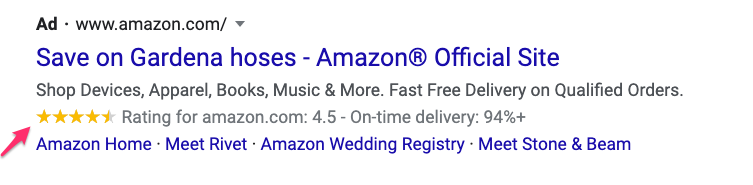
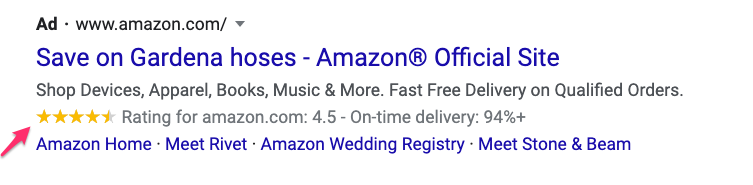
As you can see in the image above, with Search Ads, Google includes a rating out of five stars below the display URL.
Like other non-clickable ad extensions (like callouts or structured snippets, there is no extra cost for showing star ratings with your ads.
Sometimes Google will also show more information about your store, as shown in this example from Away:


Seller ratings are also the only ad extension that works with Google Shopping.
Product Ratings vs Seller ratings in Google Ads
To start, let’s clear up the confusion between Product Ratings and Seller Ratings.
First of all, a Seller rating is a rating for the general service of the store, a Product rating applies to a specific product in the store.
Second, there are some differences to where they can show up:
- Seller ratings: Google Shopping and Search Ads
- Product ratings: Google Shopping, organic search results and free Shopping listing on the Shopping Tab
Here is an example of Seller ratings with a Shopping Ad:
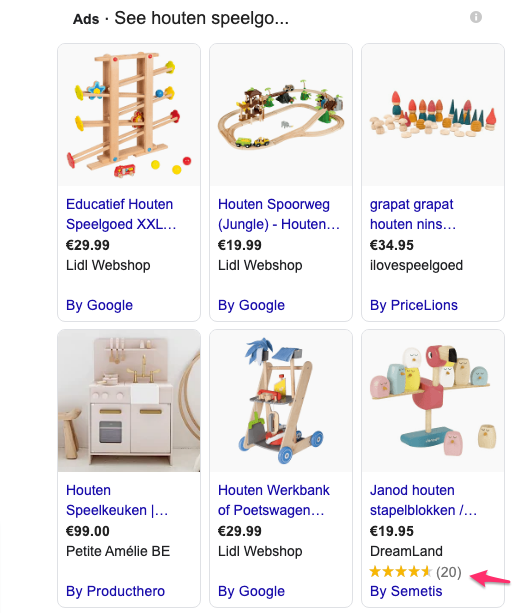
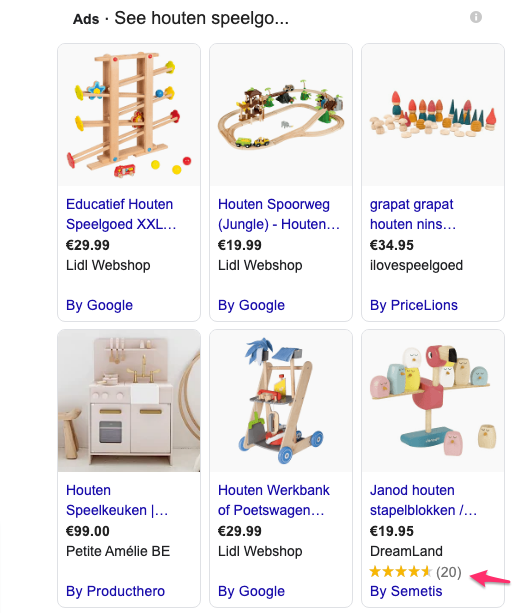
Note: the tools used to collect either rating type can also be different. A service that collects product ratings might not necessarily collect seller ratings and vice versa! So be sure to investigate before you invest in a tool.
What Are the Benefits of Seller Ratings?
If your store gets great reviews, you should also show them as part of your Google Ads.
Let’s say you want to purchase a robot vacuum. Which ad would you click?
This one by Samsung?
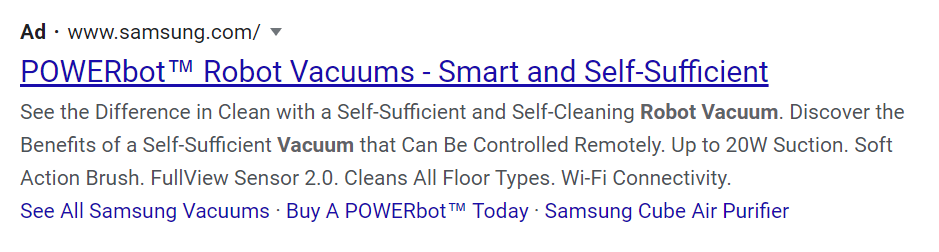
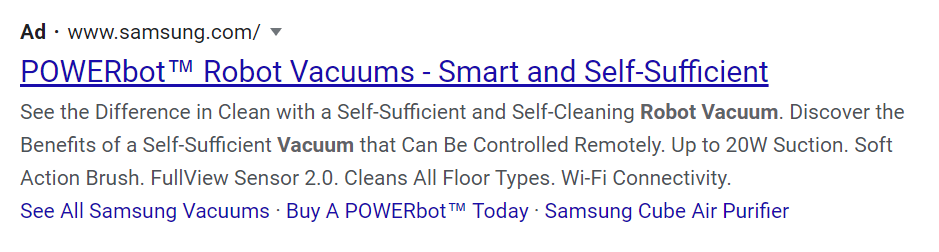
Or this one from iRobot:
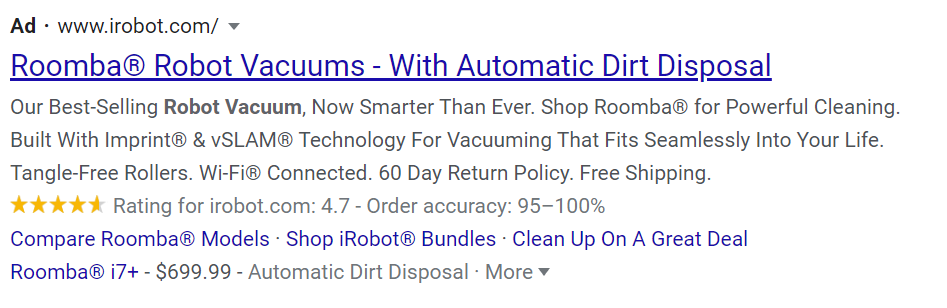
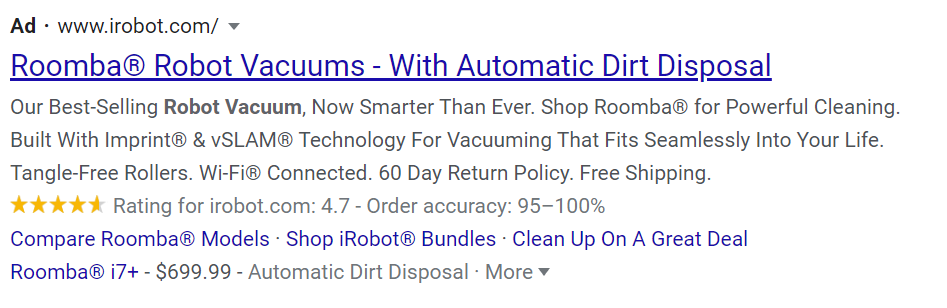
Even though Samsung is a prominent brand in consumer electronics, I’d choose iRobot’s ad as the 4.7-star rating gives me the impression of a trusted store that sells quality products.
According to a survey by Dimensional Research, 90% of consumers say that their buying decisions are influenced by the reviews they read online. At the same time, Google’s data shows that 88% of the respondents trust online ratings as much as personal recommendations.
In addition to creating trust between searchers and your store, you can use Google seller ratings to make your ad stand out and improve your CTRs.
Even Google confirms this, stating that using seller ratings can boost your click-through rates by up to 10%.
How to Get Seller Ratings in Google Ads?
I mentioned before that seller ratings are an automated extension, that means there is nothing you need to configure inside of Google Ads before they can show up.
But in order for the star ratings to appear with your ads, you need to comply with a couple of requirements AND use a review service that Google can verify (more on that later).
Requirements for Google Seller Ratings
According to Google, there are three requirements for seller ratings:
- > 100 unique reviews within the last 12 months from the same country
- Either Google or its partners have successfully completed a research evaluation of your website
- Google has evaluated your site via Google Consumer Surveys
- An average review of 3.5 stars or higher for Text Ads (There is no minimum for Shopping Ads)
- The domain in your Display URL matches the domain Google or its partners have the ratings for.
The first thing to be aware of is that the seller ratings extension is country-specific.
Therefore, in the case you have 70 ratings from Argentina and 31 from Uruguay, the extension won’t show in either of those two countries.
However, if you have 101 ratings from Argentina and 30 from Uruguay (that are over 3.5 stars), the extension will be triggered for relevant searches in Argentina.
Sources for Google Seller Ratings
Besides the requirements mentioned above, you need to use one of two services to gather your reviews:
- Third party reviews from Google approved review website
- Google Customer Reviews: Google’s free program collecting post-purchase comments on behalf of advertisers
1 – Third Party Review Website
Google has approved with 30 independent review websites that provide user feedback data on advertiser websites.
You can check the full list of service providers here.
If you’ve already collected a ton of reviews in a system that’s not in the list, you might be hesitant to switch.
So be aware that some other services are used for Seller ratings (the linked list above is non-exhaustive). Get in touch with your tool provider to see if they don’t offer the support.
2 – Google Customer Reviews
Google Customer Reviews is a free program that prompts customers to participate in a survey after purchasing:
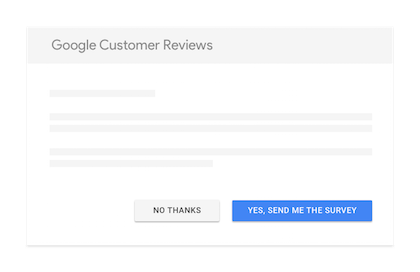
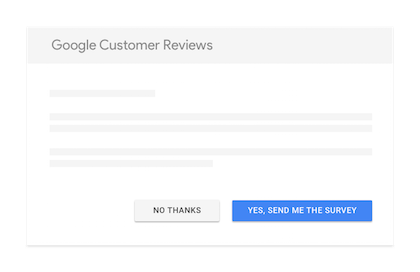
Based on that information, Google collects reviews and calculates your rating.
The set up is pretty straightforward, all you need to do is to add a code to your order confirmation page.
Seeing my seller ratings in Google Ads
If you comply with all the steps mentioned above, your seller rating should start showing up.
You can search for your own ads in Google to see if the star ratings show up.
But here is a more accurate way to check their performance.
Go to the “Extensions” report in your Google Ads account and scroll to the bottom of the page.
There you’ll find a link to the “Automated extensions” section:
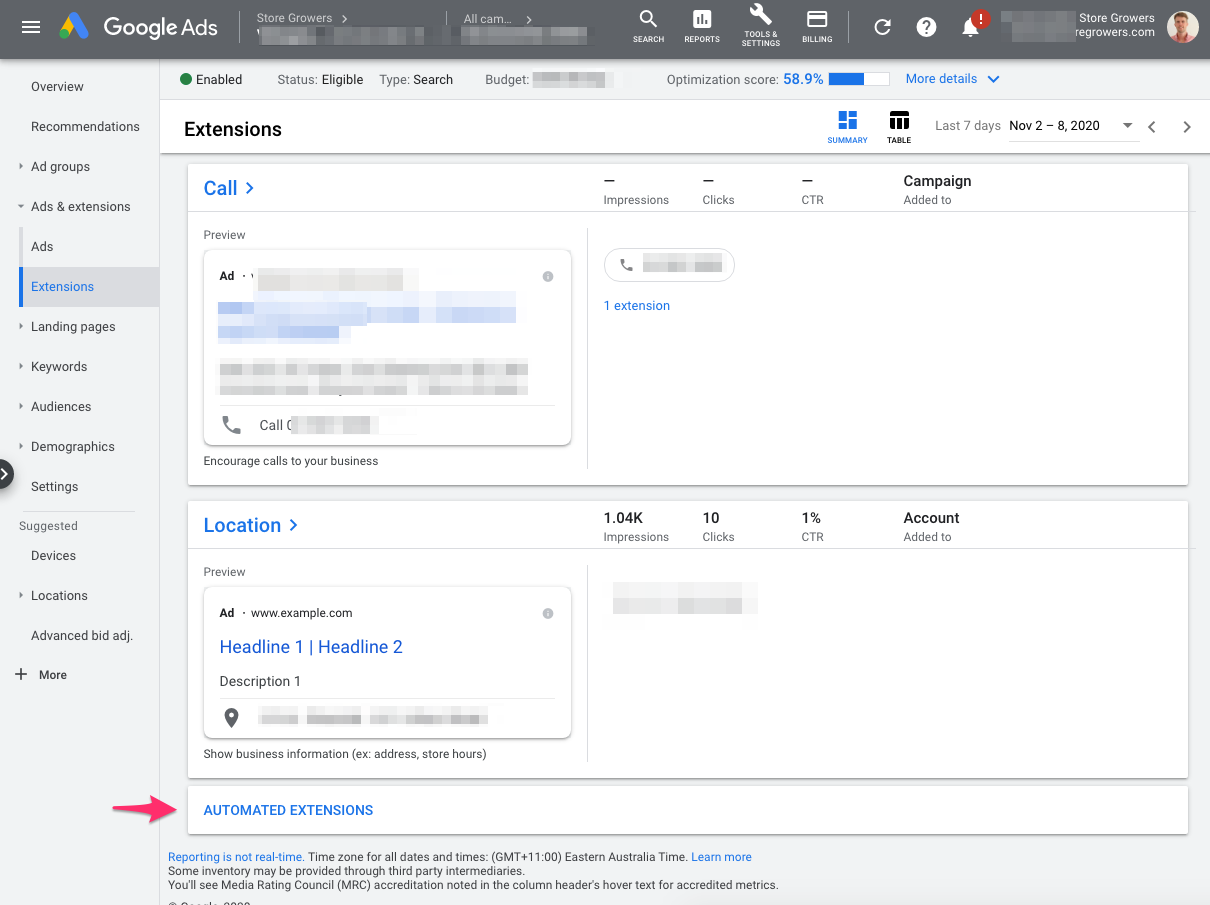
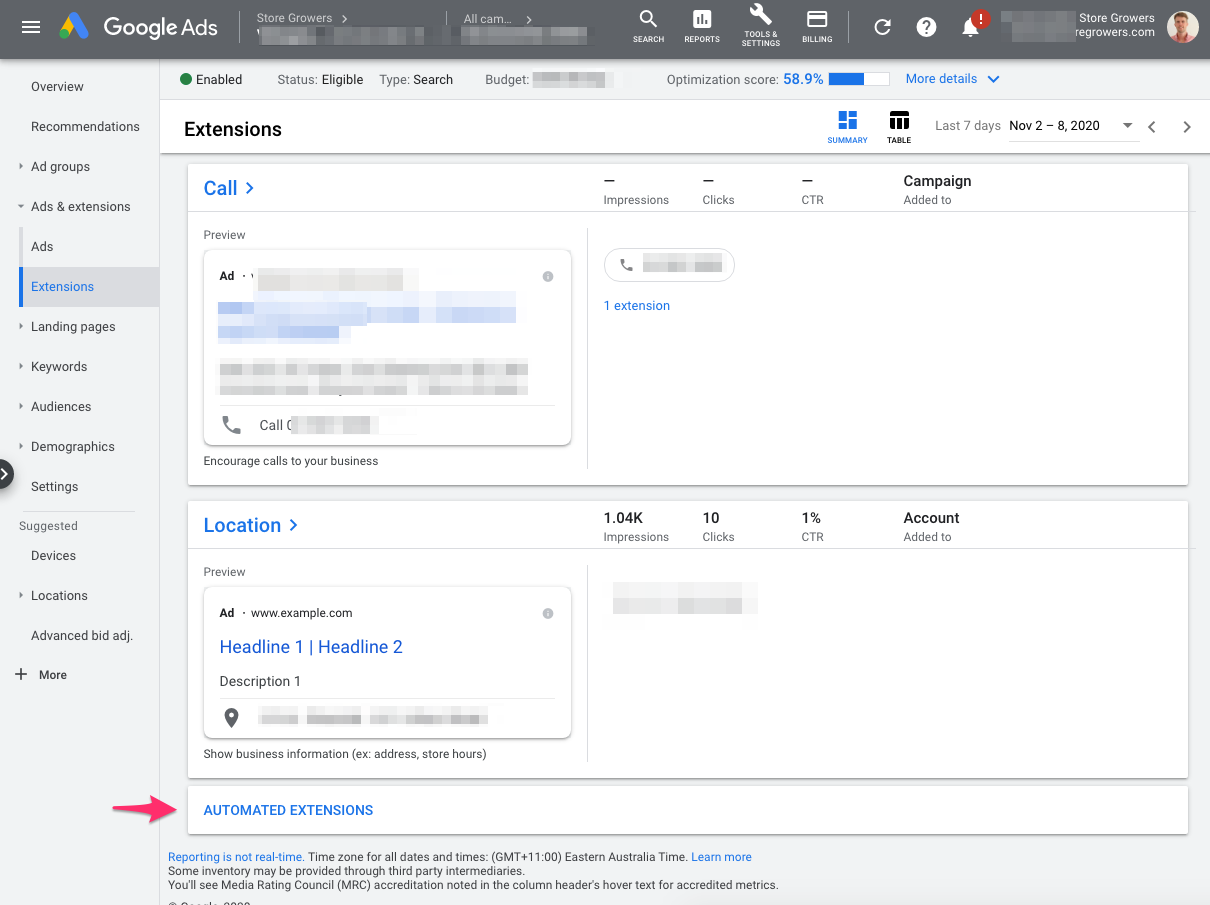
If you click that, you’ll see all of the Automated extensions in your campaign or account:


You can see the number of clicks and impressions on Text Ads that had Seller ratings.
If you don’t see “Seller ratings” in that table, keep reading!
Why Aren’t My Seller Ratings Show Up?
What if you comply with all the requirements, but still don’t see them appearing?
Let me first say that it’s 100% up to Google whether it shows the star ratings or not.
Sometimes some ads show star ratings, while others don’t. That doesn’t mean that there is something wrong.
If you aren’t sure that everything is set up 100%, go through the list below.
Possible reasons why your seller ratings might not be showing up:
- Your Destination URL of your ads does not match the domain name that Google or its partners have collected user feedback for.
- Your reviews are irrelevant to what you advertise in your ads. In such a case, Google may refuse to show seller ratings for your ads.
- Your store lacks recent user reviews. Make sure to collect at least 100 reviews from the past 12 months
- You don’t have enough user feedback for a country. Confirm that you have at least 100 for each country you are targeting with your ads.
- You selected the wrong campaign type. For seller ratings to show for search ads, choose one of the following options for your campaigns: “Search Network Only”, “Search Network with Display Select”, or Search & Display Networks”.
- Your average composite user review is under 3.5 for Search Network ads. In this case, I recommend assessing your service quality to get better ratings from your customers. It also makes sense to respond to negative user feedback. However, when you address negative reviews, it’s crucial to avoid generic responses. Instead, treat your dissatisfied users’ problems individually while focusing on solving their issues.
- Your ad rank is too low. While Google takes a variety of factors into account to determine ad rank, the search engine may only show seller ratings for the highest-ranking ads. You learn more about how ad rank works in Google Ads via this link.
How to Disable Seller Ratings in Google Ads?
If for some reason you want the seller rating to stop showing up, you can always disable them.
Now that you know how to get them, let’s see how to turn off seller ratings in Google Ads.
Go to the “Automated extensions” menu inside “Ads & extensions”, which you can find on the left-hand side.
Near the top right corner of the page, click “More” and then “Advanced options”.
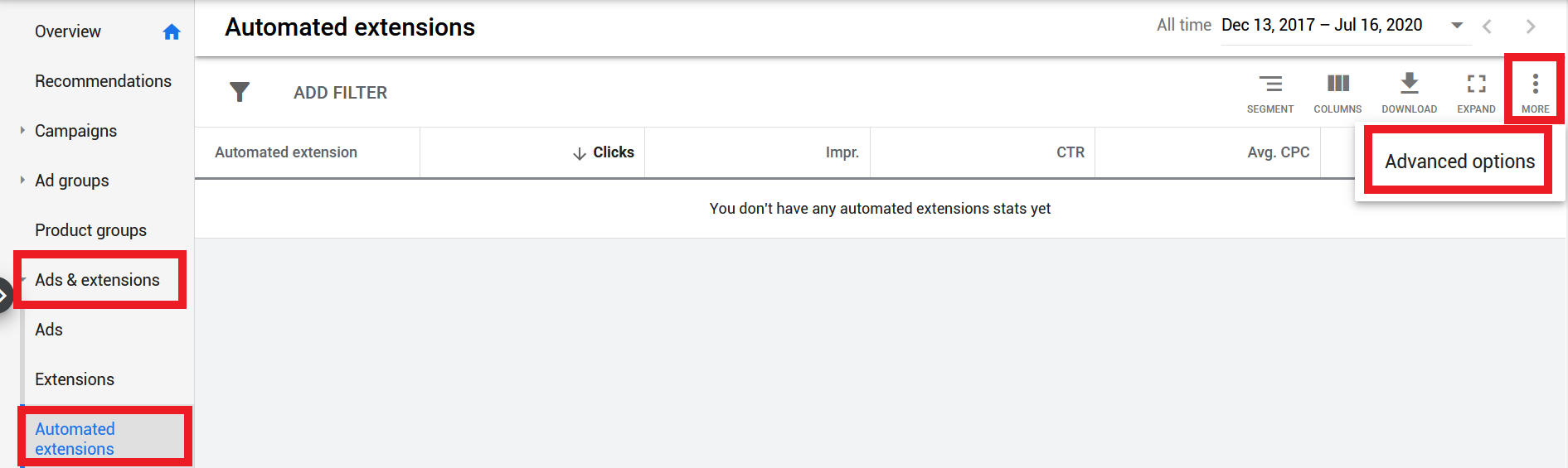
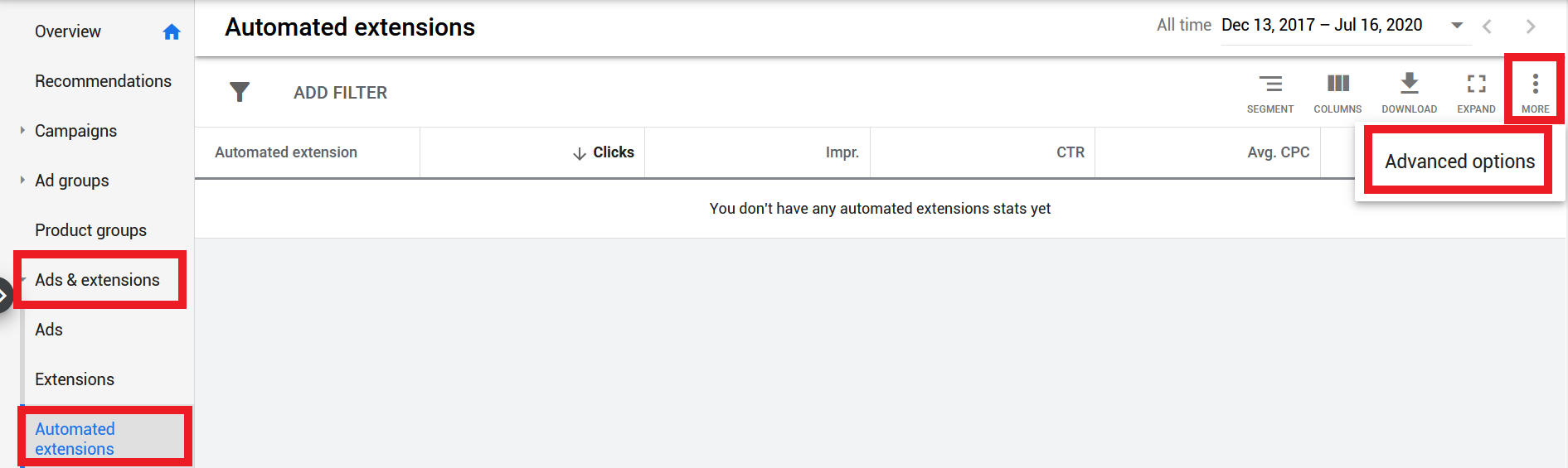
On the next page, click “Turn off specific automated extensions”, and choose seller ratings from the list along with a reason for disabling the ad extension.
When you are ready, click the “Turn Off” button at the bottom of the page.
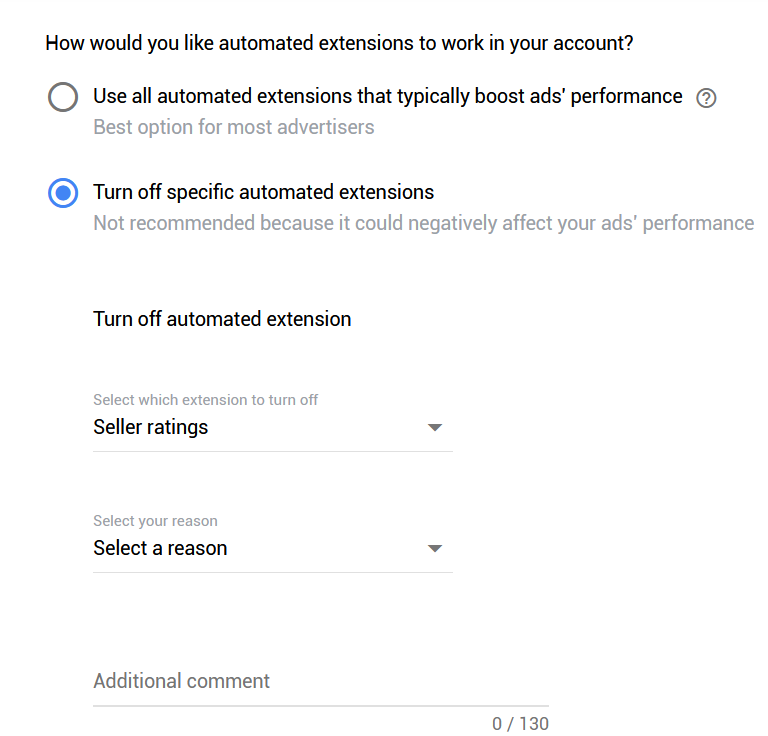
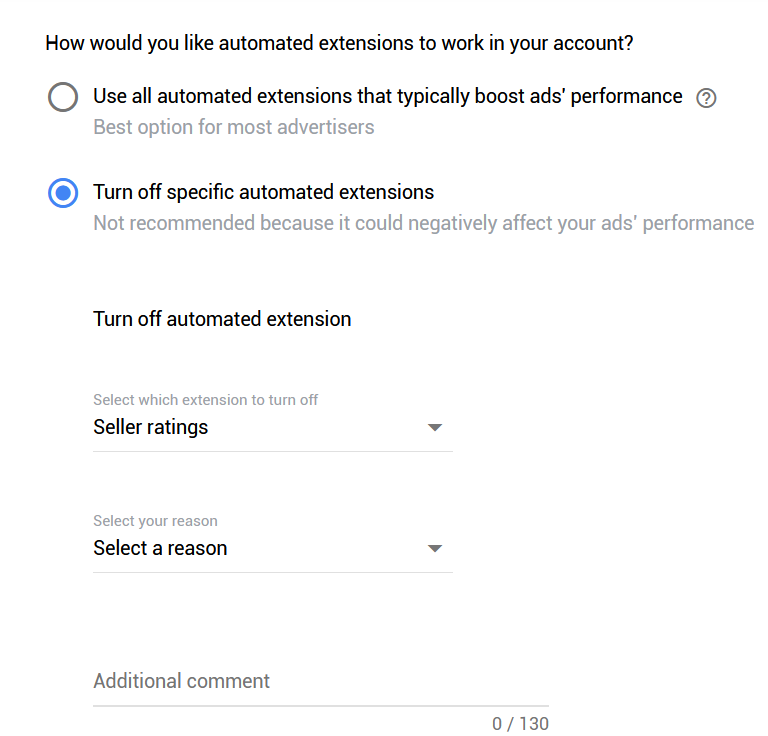
How To Use Seller Ratings Effectively
Google seller ratings are an excellent ad extension that allows advertisers to showcase user reviews for their stores in Search Network and Google Shopping ads.
By featuring great reviews with your ads, you can stand out from your competitors and increase your store’s pre-click credibility while boosting your CTRs.
As the ad extension is automated, you don’t have to set it up manually. If you fulfil Google’s requirements, the search engine’s algorithms will show seller ratings for your ads that are pulled from the sources of the company or its partners.
If your seller ratings are not showing, be sure to use one of the methods I listed in this article to identify and solve the problem!