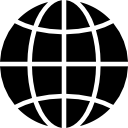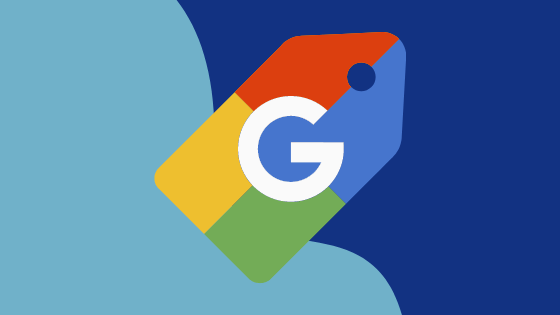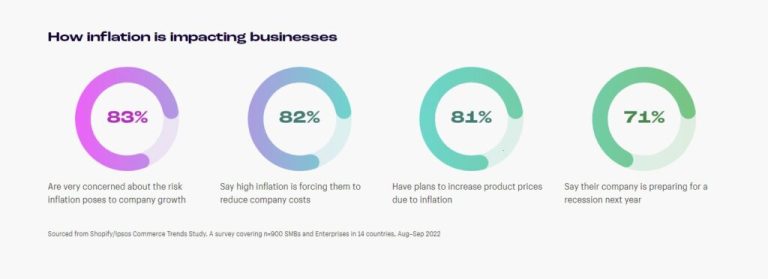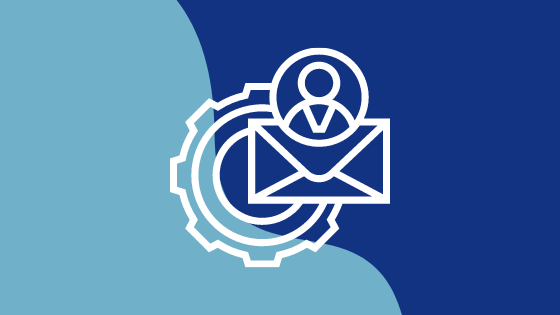Last Updated on July 6, 2022
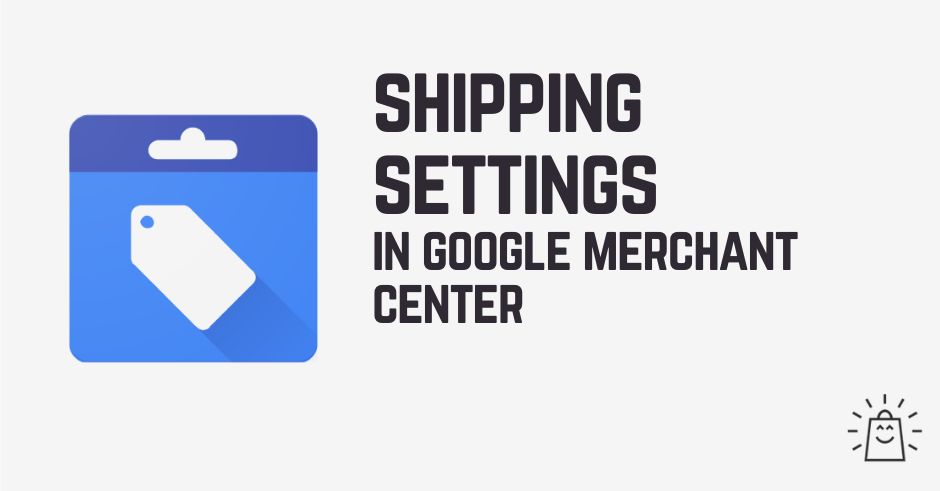
When you’re configuring your Google Merchant Center account, one of the essential parts to get right is the shipping settings.
Google needs this information to be able to show an accurate comparison between advertisers, both in terms of shipping time and cost!
This information can give potential customers an idea of how much they will need to pay, and how long to wait when they decide to purchase your products.
So in this article, we’ll show you what you need to set up and what potential pitfalls are there.
Table of Contents
Why You Need to Set Up Shipping in Google Merchant Center
First off, setting up shipping is a requirement before you can run any Google Shopping campaigns.
The info needs to be correct and follow Google’s format, otherwise, you’ll have problems getting your products approved.
Besides it being required, shipping cost is one deciding factor that customers take into consideration whenever they buy a product online. It’s the first thing they will want to know after learning about the product’s actual price. 25 percent of online buyers do not complete their purchases because of unexpected shipping costs.
This is why, as an advertiser, you should make sure that your customers can immediately see all this information when they view your products on Google.
Here’s what products look like on Google if the shipping options have been configured successfully:
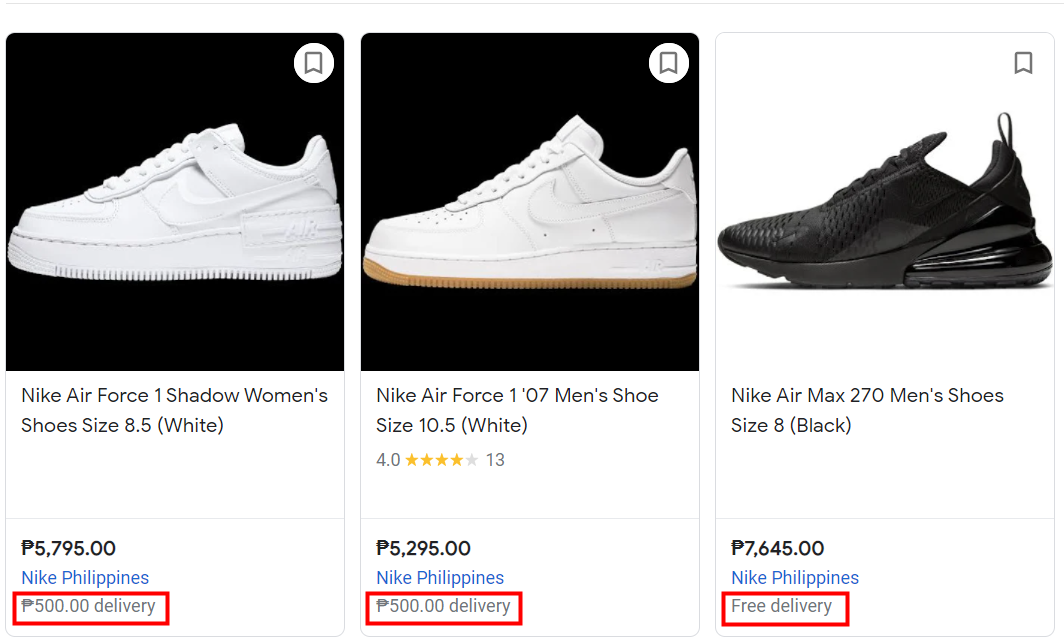
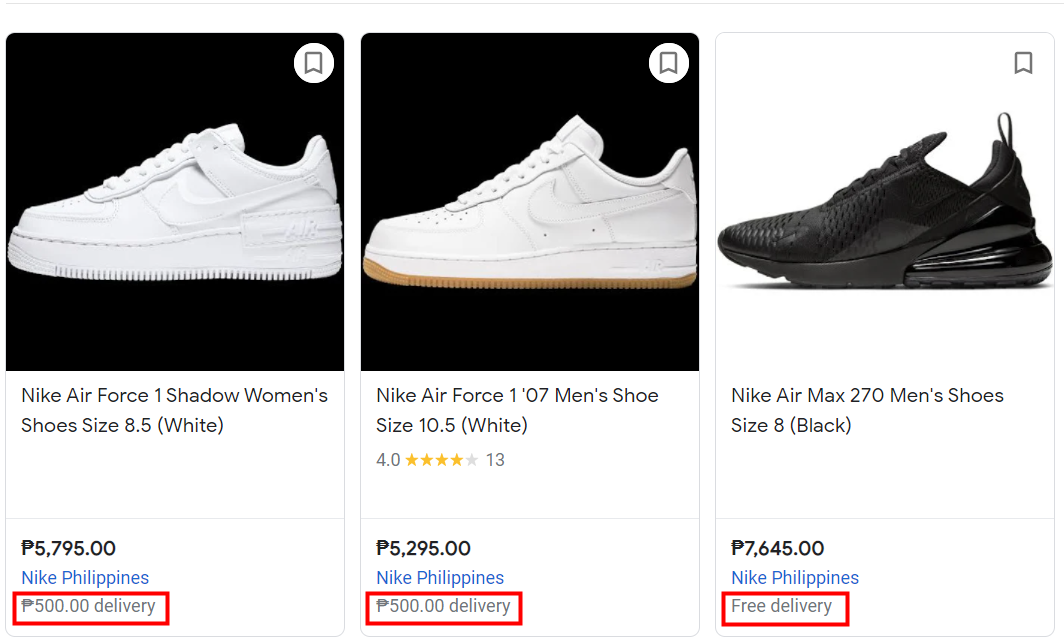
In the screenshot above, you can see shipping costs ranging from “Free delivery” to more expensive options.
How Shipping Settings Work in Google Merchant Center
Google might use the shipping information you provide in Google Merchant Center to show the cost and speed of shipping in your Shopping Ads or Free Listings.
This cost depends on how you’ve configured it, but it can come from a fixed price, product price, weight, size, destination, and more.
2 Ways to Add Shipping Information in GMC
- There are two ways to add shipping information:
In Google Merchant Center – add shipping information through the Shipping and returns feature of Google Merchant Center.
In the product feed – add shipping information for each of your products
We usually recommend using option #1. If you configure everything in your GMC account, all info is in one place. Which makes it easy to troubleshoot or make changes.
If the shipping info is in your feed, making changes can be a lot harder.
How to Set up Shipping in Google Merchant Center
To set up a new shipping in Google Merchant Center, just follow these steps:
1. First, sign in to your Google Merchant Center account.
2. Then, click the Tools and settings button, which is signified by a gear icon.
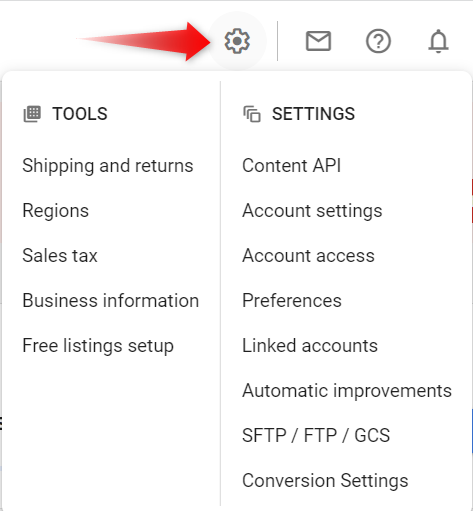
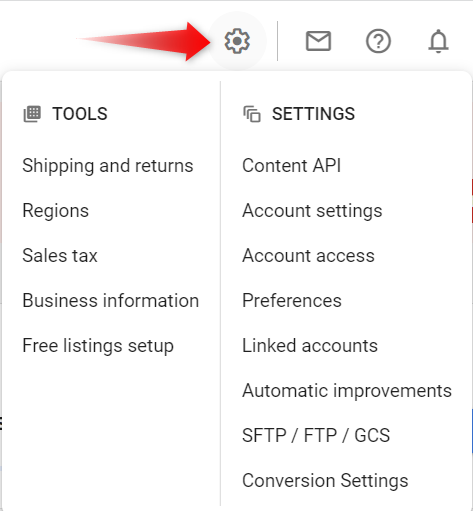
3. Under the TOOLS section, you’ll see Shipping and returns. Click on it and you will be redirected to the Shipping services tab.
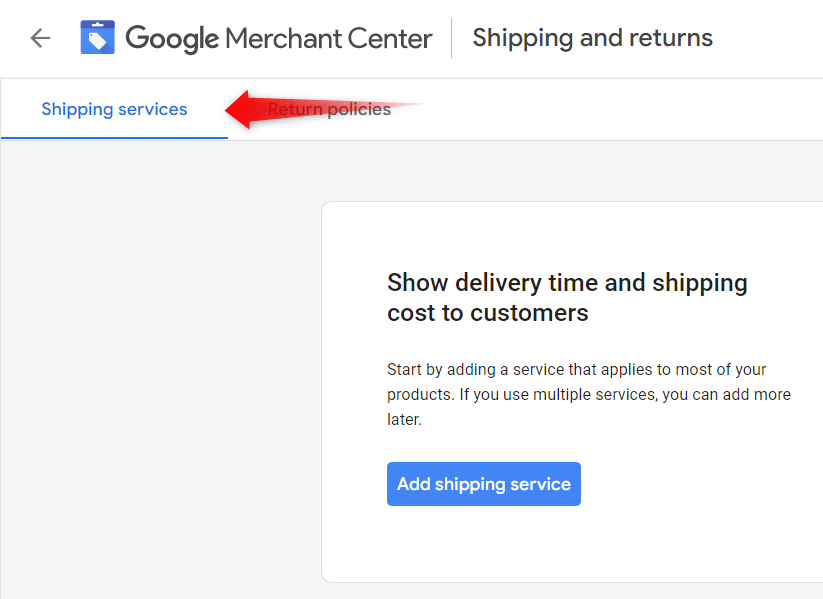
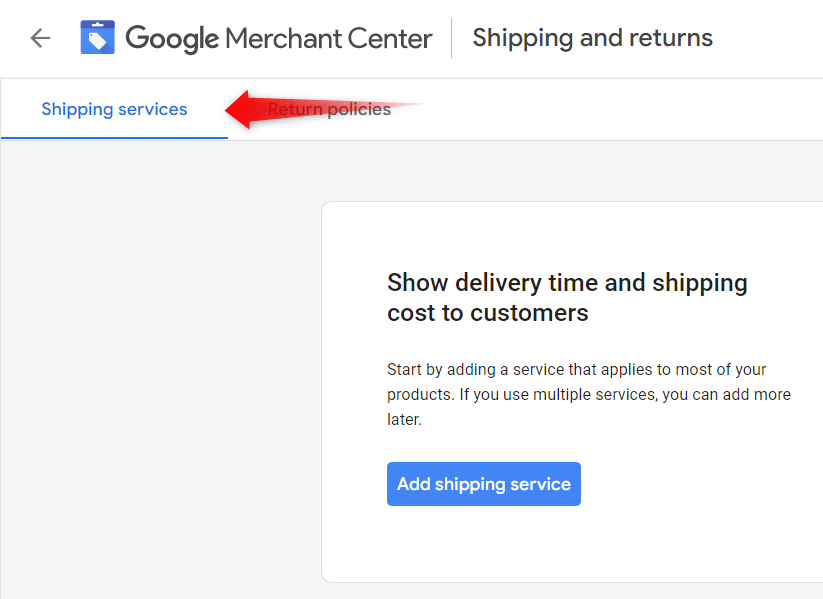
Note: The phrase “Shipping service” might sound a little strange. But it’s basically what Google calls the collection of shipping options for specific countries.
Don’t worry too much about it now and just go through the process once. Then you’ll know how to make adjustments!
4. Next, click the blue plus button or the Add shipping service button if it’s your first time creating a shipping service. This will take you to the New shipping service page.
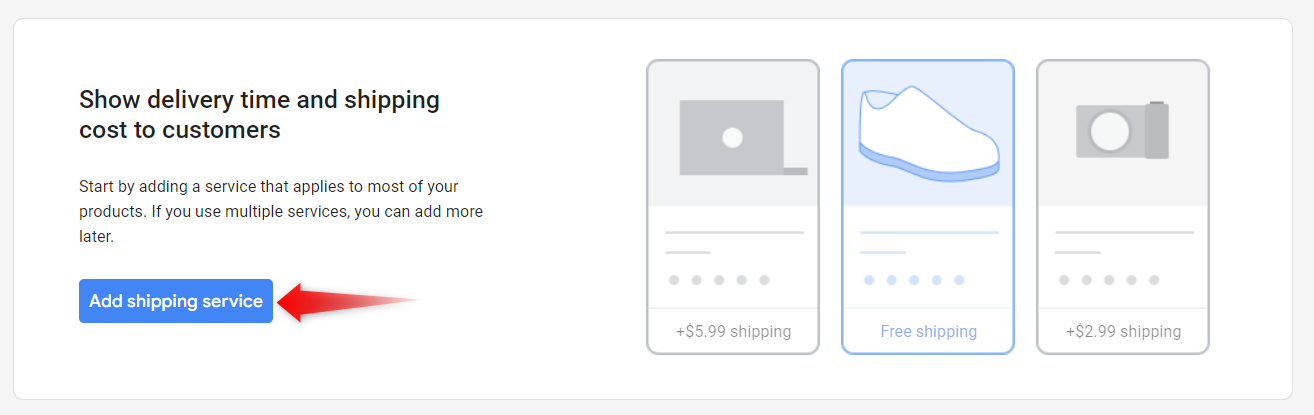
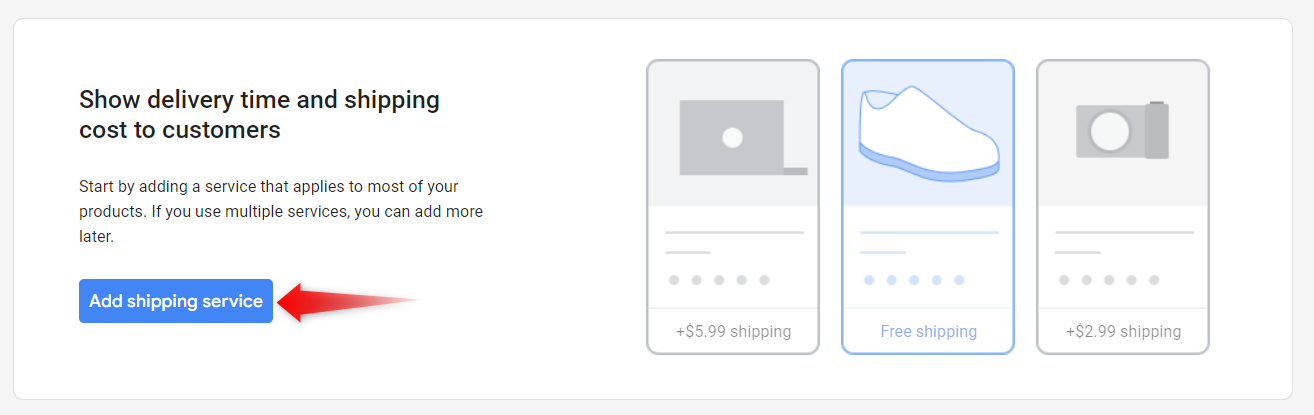
5. The New shipping service page contains three sections, namely: Service coverage, Delivery times, and Shipping cost.
Fill in the required details for each of these sections to create your new shipping service:
Service coverage
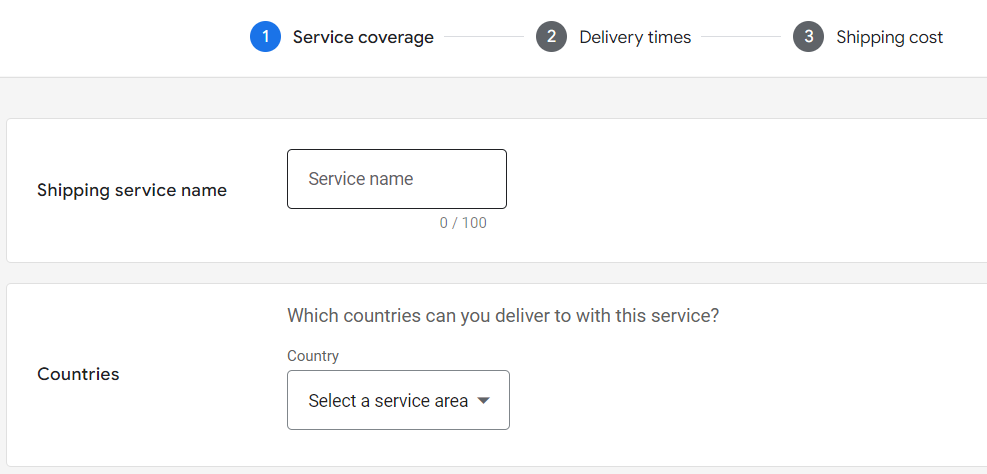
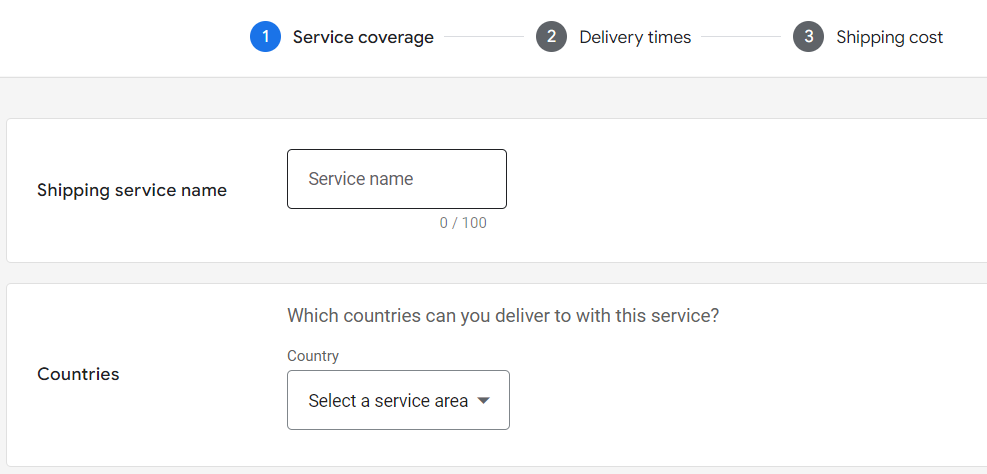
a. Indicate your service name on the field provided. Make sure to include a descriptive name that will make it distinguishable from your other shipping services.
b. Choose the countries where your products can be delivered to. (Note that you can add multiple countries to the same Shipping service)
c. After setting the countries, choose the currency you would like to use for the shipping service.
d. Once you’re done with the required fields, click the Next button to proceed to the next section.
Delivery times
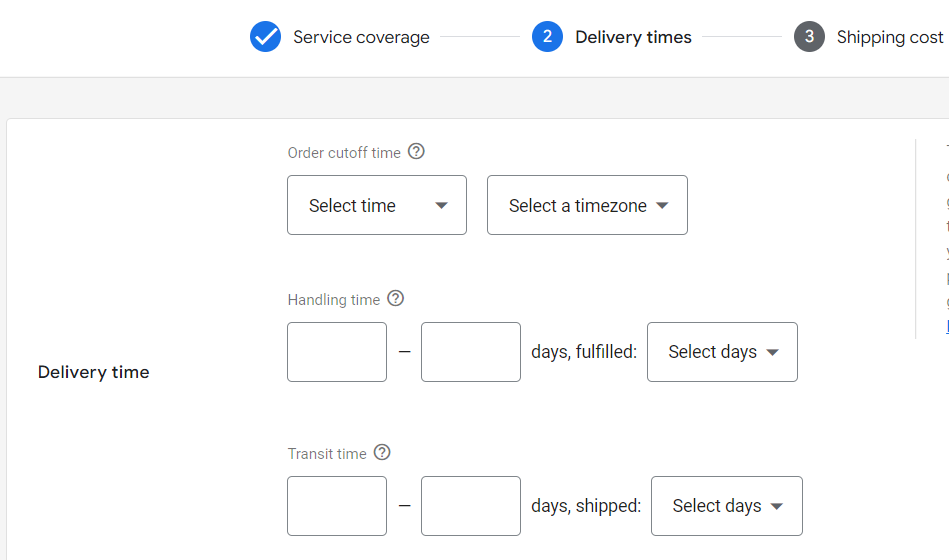
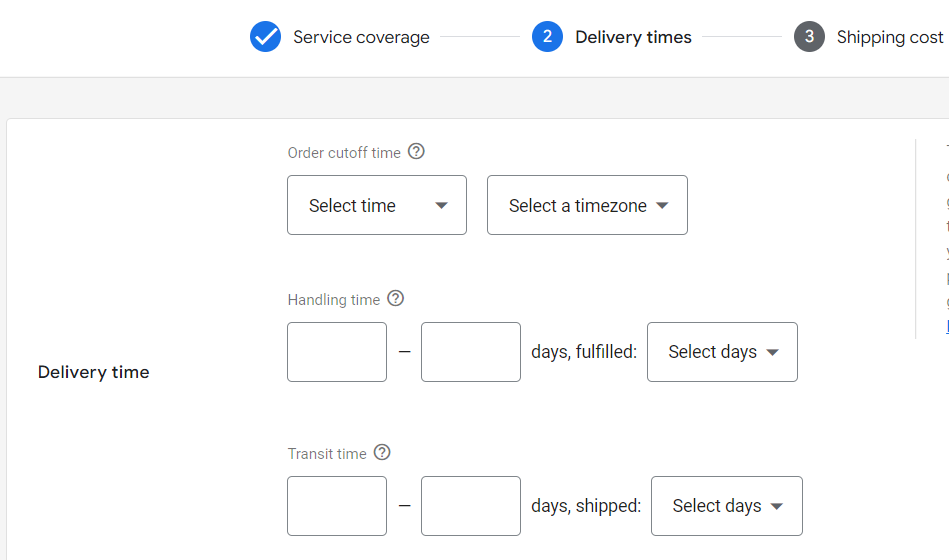
Out of these options, only the Transit time is required. The other info is optional, but highly recommended!
a. Set a cutoff time for orders on the field that says Order cutoff time. Also, set the time zone by which you want to apply this setting.
b. For Handling time, specify the number of days for an order to be processed. Indicate the minimum number of days on the first field, followed by the maximum on the field beside it.
c. Afterward, choose which days of the week you will process orders by using the drop-down menu provided.
d. The transit time section should indicate a range of how many business days it will take for the carrier to deliver a product to the customer.
e. Specify also which days of the week are eligible for this service on the drop-down menu.
f. Upon inputting everything, click the Next button.
Shipping cost
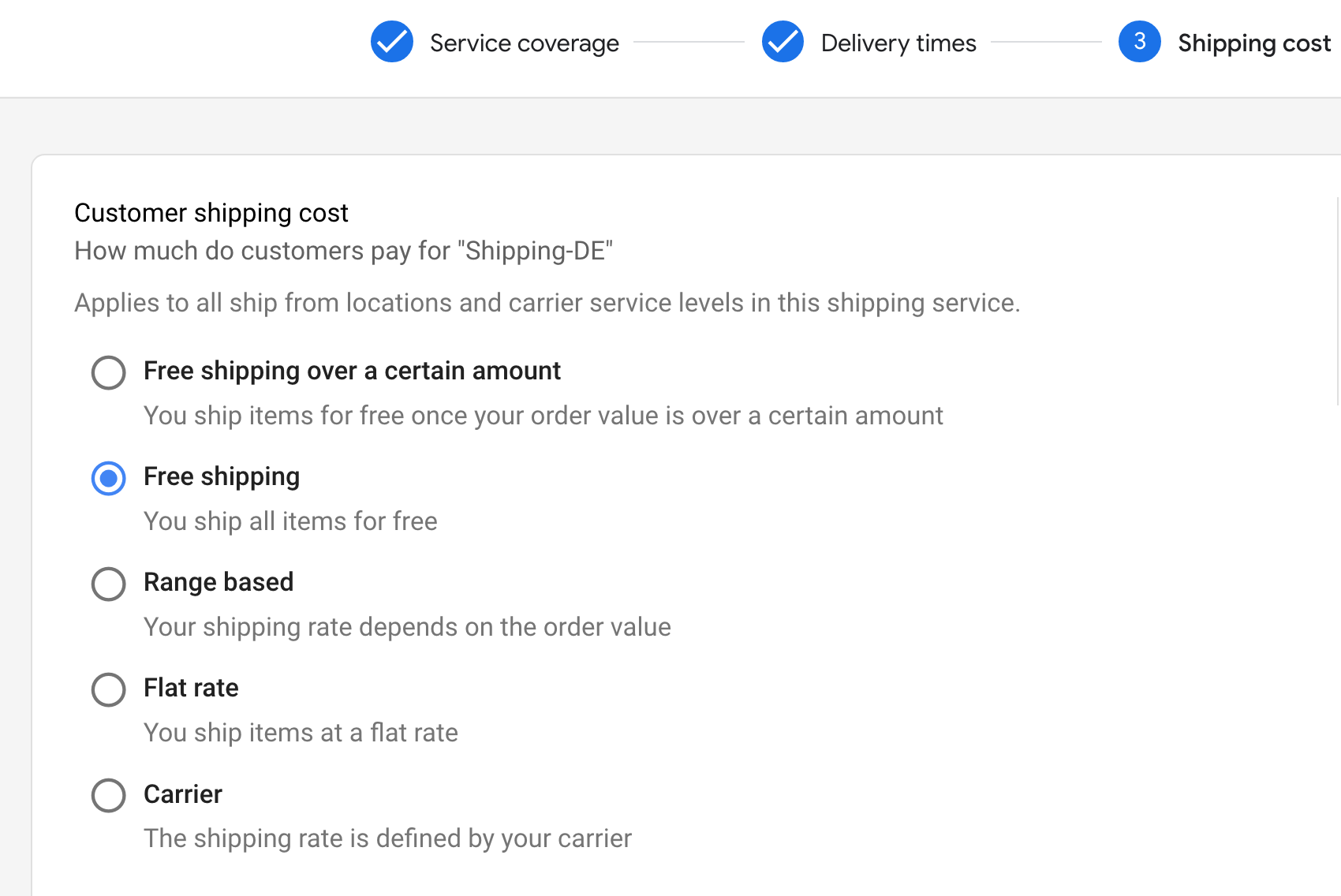
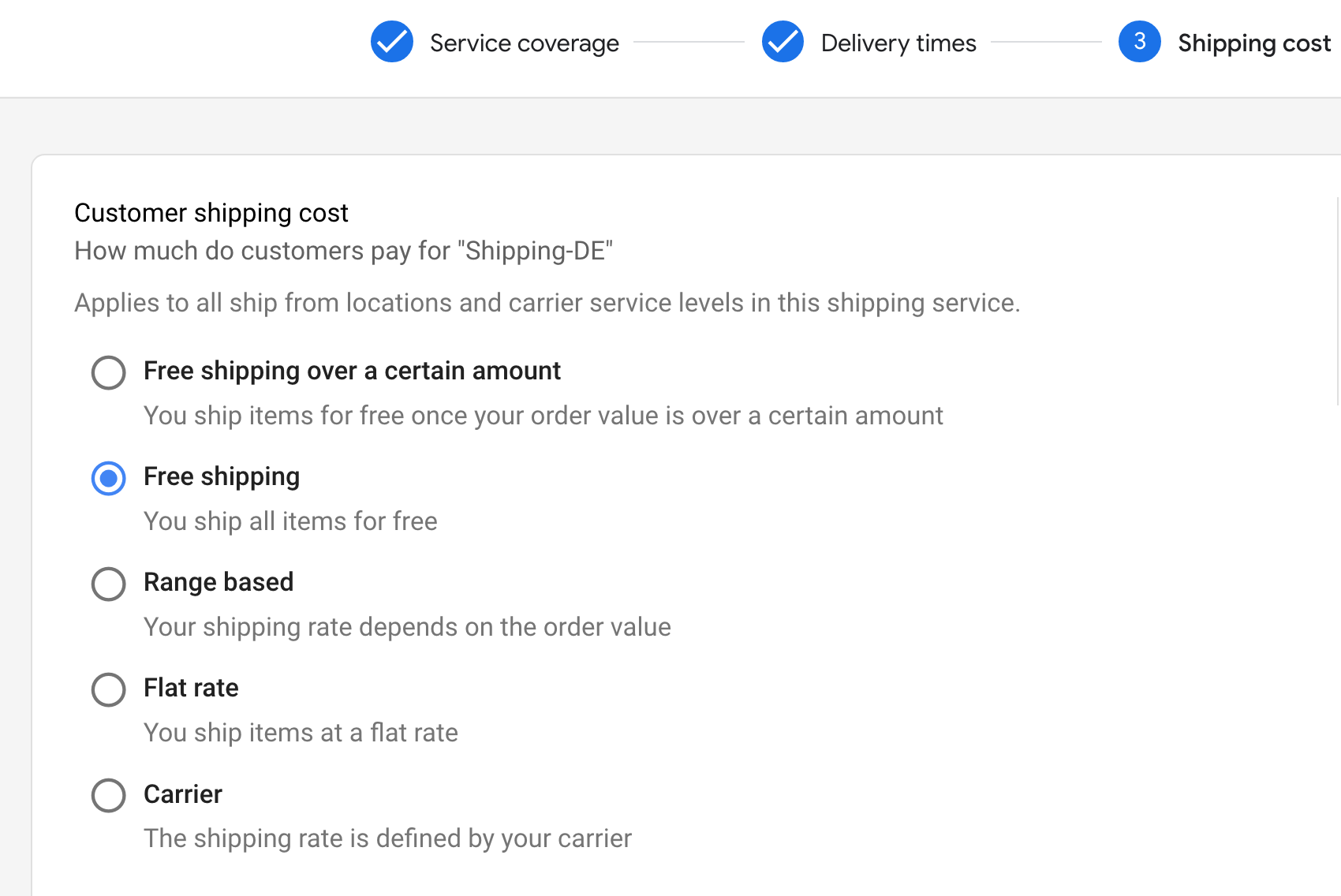
For this section, you need to select the shipping cost you would like to apply for the shipping service being created.
a. Free shipping over a certain amount: if you offer a free shipping service for orders that exceed a certain amount.
b. Free shipping: if you offer free shipping to all orders.
c. Range based: lets you set different shipping rates depending on the value of the order.
d. Flat rate: If you offer a flat shipping rate for all items
e. Carrier: If the shipping cost is defined by your carrier
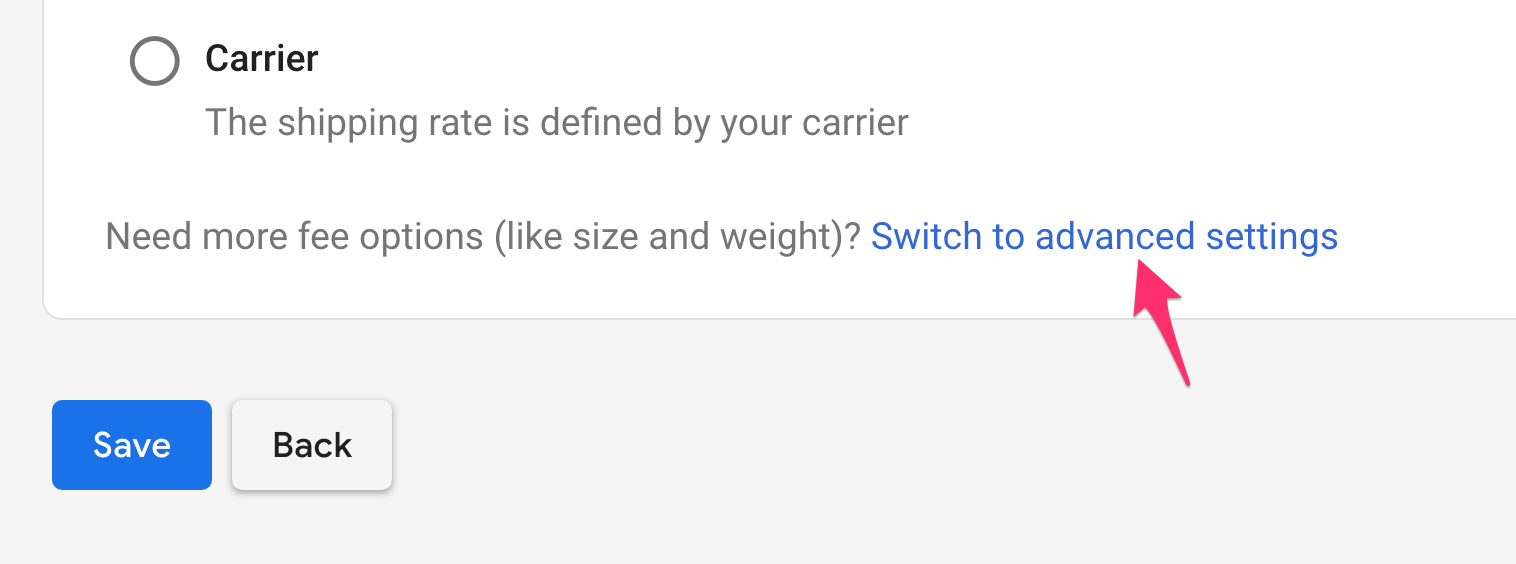
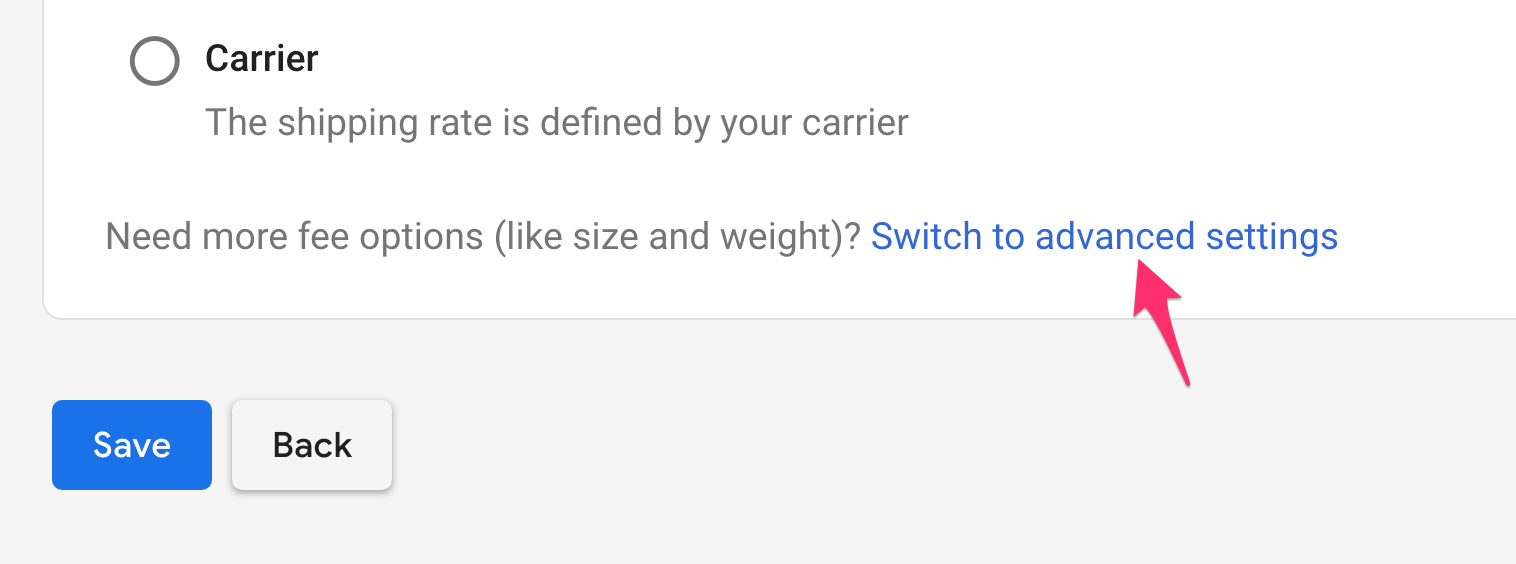
You’ll find more options under advanced settings, in case you need to set up shipping costs for products under a shipping label.
Here, you’ll be given the following options:
- Fixed rate – use this option to set a fixed shipping price for all orders
- Percentage of order total – this option is best used for shipping costs that are based on a percentage of the order value.
- Subtable – you can also create subtables to define a shipping cost based on three or more dimensions (like price, weight or number of items)
- No Shipping – this option lets you specify the products that cannot be shipped to a particular location.
How to Add Shipping Information to the Product Feed
As we mentioned above, you can also add the shipping information directly in the product feed.
As you might have noticed in the section above, there are a lot of different things you can configure when it comes to shipping.
All that complexity from Google Merchant Center is also available in the feed, through attributes and sub-attributes.
This will get complex fast, so that’s why we recommend configuring shipping in Google Merchant Center, and only using the product feed method in cases where you need to override the existing information!
Basic shipping attribute example
There are 2 required items:
- Country
- Price
You need to provide them in the following format:
shipping(country:postal_code:price)
Let’s say you want to configure that shipping in the US is a fixed 2.95 rate. Your feed would look like this:
US::2.95 USDNote that the double colons are not a typo. The next example will show you why they are there.
Region or postal code example
Let’s say we have different shipping settings to California, we would add this in the feed:
US:CA:3.95 USD
You can see now that we added “CA”. You can put states, regions, or even postal codes in. (Not all options are supported in all countries!)
If shipping settings are different for a different region or postal code, you can simply submit multiple values for the “shipping” attribute.
You can further customize the shipping settings to include things like handling time or transit time.
To do so, it’s best to consult the Google support docs to make sure you get the formatting right!
If it’s your first time working with product feeds, make sure you take a look at our Google Shopping Feed guide to help out.
What is Delivery Time Verification?
When configuring your settings, you’re probably using the best estimates you have.
And until recently, Google didn’t have any way to check the accuracy of those claims. But that’s changing with Delivery Time Notification.
This allows Google to check if the delivery estimates you’re giving are accurate.
It currently only works with 2 carriers: FedEx and UPS.
If you have a good delivery time, it will reflect well in your new Shopping experience scorecard.
And having a good score there gets you the Trusted Badge icon, which allows your Shopping Ads to stand out in the search results!
Return Policies
In addition to shipping information, you are also required to include your specific return policies.
To add a return policy, follow these steps:
1. First, log in to your Google Merchant Center account.
2. Next, click the Tools and settings icon, and choose Shipping and returns.
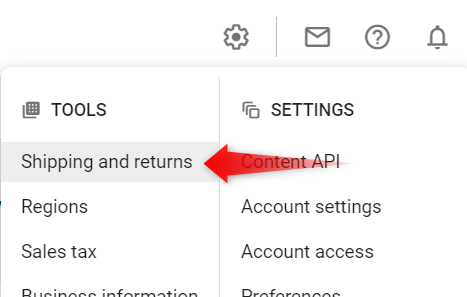
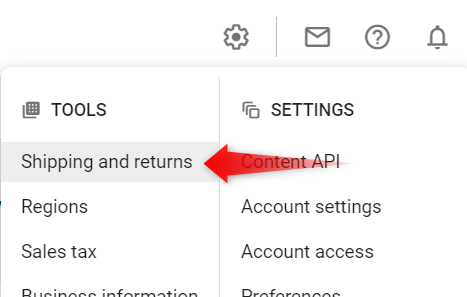
3. This time, click the Return policies tab and click the button that says Add policy.
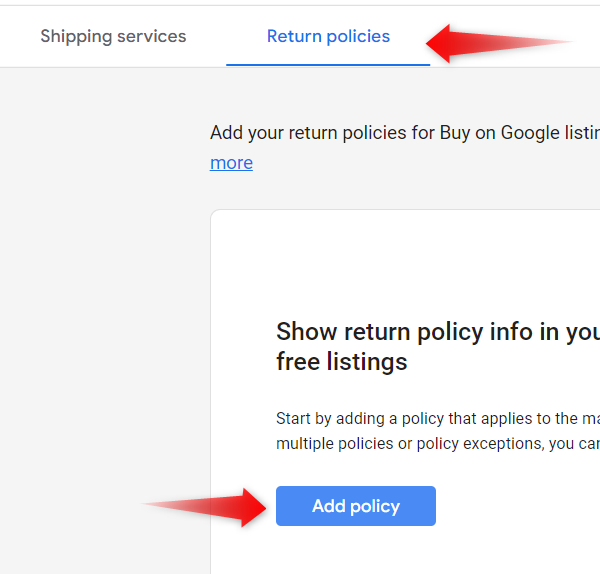
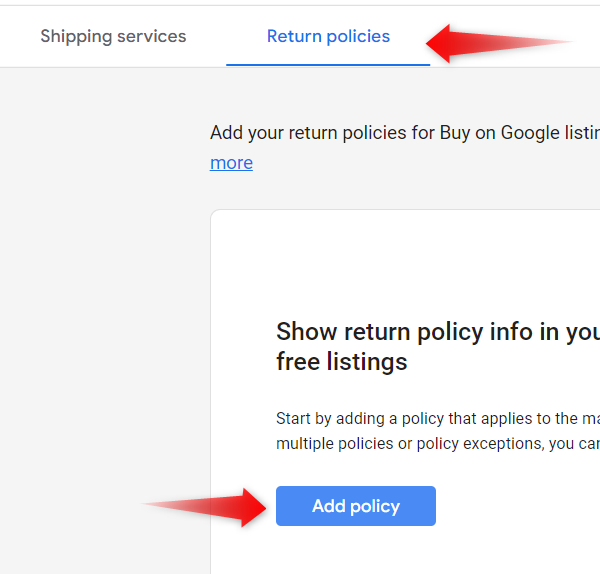
4. At this point, you can now define your return policy by completing the fields on the required sections.


Country
In the Country section, select the countries where you will apply the return policy being created. You can choose to accept returns from all countries or limit this option to only a few select ones.
Policy URL
For this section, add a link to the return policy on your website. Also, indicate whether or not you accept returns from the countries listed earlier.
Return method
Here, indicate the different ways your customers can return your products. It can be either of the following:
- In store
- At a kiosk
- By mail
Return window
For the Return window section, specify the number of days your customers have to process returns. The standard is 15 to 30 days, but you can choose your return window.
Product condition
Choose the accepted condition of a product for it to be eligible for return:
Fees
Lastly, indicate your restocking fee and return shipping costs. Once you’re done with the required fields, review your inputs and click Done to save your new return policy.
Staying on top of Shipping in Google Merchant Center
Getting your shipping settings right in Google Merchant Center isn’t the sexiest thing to do.
But it’s necessary if you want to reap the benefits that Google Shopping can offer.
And with recent updates like the Shopping experience scorecard, having the most accurate information in your account can help you to stand out in the search results.
Now that you’ve read this article, and hopefully are ready to go. Next, check out our quick guide on Google Merchant Center programs to see what other features Google Merchant Center has to offer!